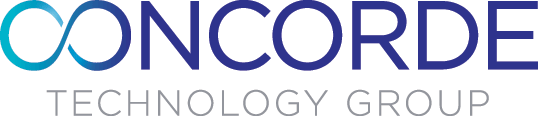As Skype is due to terminate on 31st July 2021 in favour of Microsoft’s better enhanced and collaboration-focused teams, many wonder whether to take the jump into an early migration.
To give you a better scope of what to expect and which migration option is best for your organisation, we’ve broken down the key aspects and technical jargon of the platform change and how best to help your staff transition effectively.
What’s the difference?
Before making the jump, it’s important to understand what makes Microsoft Teams worth the hassle.
Other than a more intuitive design and better user experience, there are many aspects of Teams that share Skype’s familiar functions, such as messaging, calls and meeting schedule, whilst also offering enhanced user experience, better service quality and new features.
- Teams operate the latest cloud infrastructure on Azure for enhanced video and audio quality and global connectivity.
- Meetings will begin faster and offer a better quality of a call.
- New features such as whiteboard sharing, background blurring and text translation to improve team productivity.
- A more comprehensive admin experience for day-to-day management, security and compliance.
Your migration from Skype to Teams will vary depending on whether you have Skype for Business (Online Only), on-premise servers, a hybrid configuration or Enterprise Level services.
To make it as simple as possible, we’ve broken down the key considerations for both your technical migration and staff migration.
Upgrade Options
Skype for Business (Online Only)
If you’re a smaller business that operates Skype for Business, you may not need to do anything at all!
Microsoft will notify your admin via email and the message centre with instructions on how to upgrade your Office 365.
Islands Mode (overlapping Skype and Teams)
This will be the default mode for your tenant transition and is the recommended option as the platform’s basics, chat, meetings and VoIP calling, are available in both clients.
In this mode, users can access Skype and Teams simultaneously, with the windows side by side. This allows your staff the freedom to explore Teams and become familiar with its functions while still having all of the capabilities of Skype.
It’s important to remember that, as the two platforms act independently side by side and there is no interoperability between them. Calls and voice chat from external devices will still be routed via Skype.
With this mode, admin can begin to inform users of an upcoming change by enabling a notification to appear on Skype to try Teams. Clicking this will take the user to Teams automatically.
Select Capabilities
This option allows you to pick from two interoperable modes and enables some features in one client while disabling them in the other.
- Skype for Business with Teams Collab and Meetings of simply the meetings-first approach, means that only chats and calls will be received and initiated via Skype while all collaboration capabilities like scheduling and file sharing are handled by Teams (hence the ‘meetings-first approach’).
- The second is Skype for Business with Teams Collab which allows for chats, calls and meetings in Skype while collaboration capabilities remain unique to Teams with team conversations, file sharing and co-authoring enabled.
Ready for Teams
Once your organisation is ready to move over to Teams only, all calls and chats will now only land in the Teams client only. Furthermore, if you have PSTN calling configured, users will receive all incoming voice calls in Teams - another new development Microsoft has implemented to increase user experience.
Modes can be set organisation-wide or for specific users in the Teams Admin Center or using PowerShell which will make handling a large number of users easier (more information on PowerShell here).
Once you have moved a user over to Teams only, if they receive a meeting request from a user, either inside or outside of your organisation, they will be automatically routed via Skype so there is no disruption to productivity.
Migrating information
Migrating contacts data will happen in either one or two stages depending on whether you’re coming from Skype for Business (online only) or a server
- For Skype for Business (online only) users, once users first log in to Teams, Microsoft will perform automatic sync of contacts. Once you switch to Teams only mode on your admin page, another sync will be performed to update Teams of any recent contact changes.
- For those on a server, the switch to Teams only will be the first and only sync of data.
If you use the switch to Teams only mode incrementally for your organisation, meeting migration will happen automatically. If you choose to switch your entire organisation over at once, you will have to use PowerShell to push through the meetings migration.
For integrating PSTN or Voice over IP services, further technical consideration is required depending on whether you have a Microsoft calling plan or direct routing.
Not Just Technical
At what rate and in what order you integrate Teams with your business is more than just a technical consideration, and requires you to understand how your staff use these features and what impact the change will have on their productivity.
Preliminary understanding of your staff’s requirements from these services is imperative to understanding how best to migrate over to the new client, and the overall success of the organisation-wide transition.
To find out more contact a member of our expert team today on 03331 300600 or email us at enquiries@tctg.co.uk